RudderStack supports sending event data to Drip via the following connection modes:
| Connection Mode | Web | Mobile | Server |
|---|---|---|---|
| Device mode | Supported | - | - |
| Cloud mode | Supported | Supported | Supported |
https://tag.getdrip.com domain. Based on your website's content security policy, you might need to allowlist this domain to load the Drip SDK successfully.Once you have confirmed that the source supports sending events to Drip, follow these steps:
- From your RudderStack dashboard, add the source. From the list of destinations, select Drip.
- Give a name to the destination and click Next. You should then see the following screen:
.png) Connection Settings for Drip
Connection Settings for Drip- Next, enter your Drip Account ID. To get your Account ID, sign in to your Drip dashboard and go to Settings - Account. Scroll down to see your Account ID.
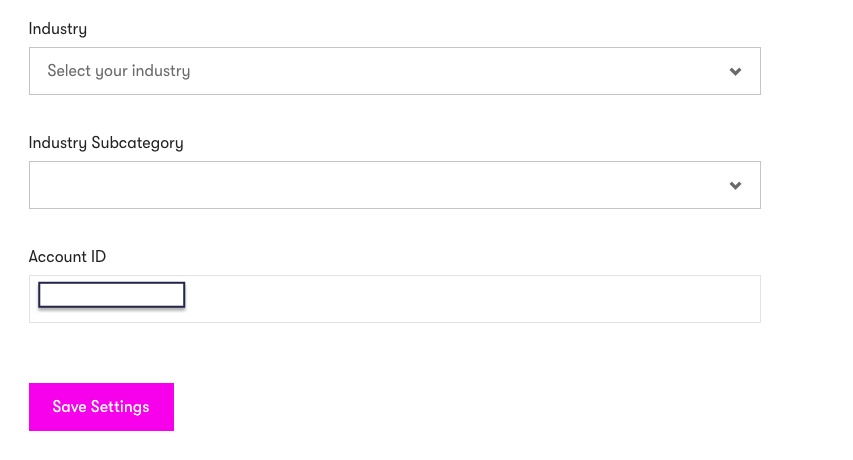
- Enter your Drip API Token. To get your Drip API token, go to Settings - User Settings in your Drip dashboard.
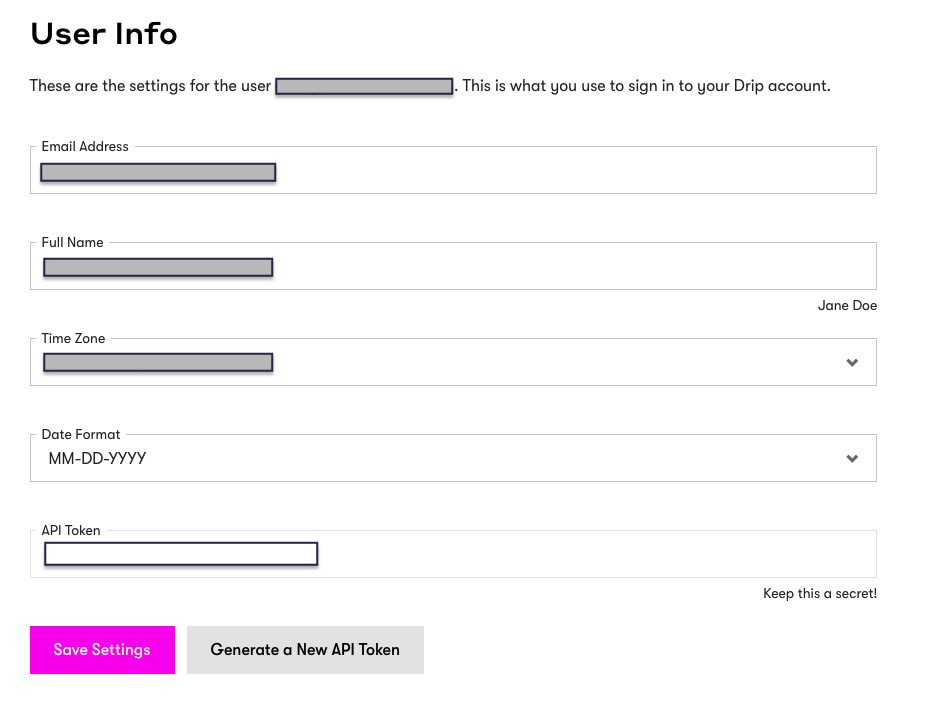
- Enter your Campaign ID. To get your campaign ID, go to Campaigns - Email Series and choose the relevant campaign. The last part of the URL is the campaign ID, e.g.
https://www.getdrip.com/account_id/campaigns/campaign_id.
identify call, which takes a higher precedence.- User Creation Mode This option lets you create the user with their
emailusing thetrackcall, if the user doesn't already exist. - Use device-mode to send events: Enable this option to send events via the web device mode.
- Finally, click Next. That's it! Drip will now be enabled as a destination in RudderStack.
Contact us
For more information on the topics covered on this page, email us or start a conversation in our Slack community.